Wie schreibt man eigentlich die Kanji, Hiragana und Katakana von Japanisch mit dem PC oder Smartphone bzw. Handy? Ich erkläre dir das System dahinter und wie du eine japanische Tastatur unter Windows 11 / 10, Android, iOS, macOS und Linux einrichtest. Das ist komplett kostenlos. Jedes der Betriebssysteme besitzt die Funktion bereits.
Umwandlung lateinischer Buchstaben: Im Regelfall kommt beim Schreiben eine Methode zum Einsatz, bei der du die Worte einfach so mit lateinischen Buchstaben – in Japan Romaji genannt – eingibst, wie du sie hörst. Die Umwandlung in die Schriftsysteme wie Kana und Kanji übernimmt dann die Software.
Zur Einrichtung für dein Betriebssystem
Japanische Tastatur unter Windows einrichten
Unter Windows ist der Microsoft IME Input Editor die wohl simpelste Methode Japanisch zu schreiben. Der erlaubt dir nicht nur die Eingabe von Hiragana und Katakana sowie deren Umwandlung in Kanji, du kannst auch schnell per Tastendruck zwischen verschiedenen Zeichensystemen wechseln.
Einrichtung von Japanisch unter Windows 10
- Gehe zunächst in das Menü Einstellungen > Zeit und Sprache.
- Wechsle auf der linken Seite in den Reiter Sprachen.
- Klicke im Menü auf Sprache hinzufügen.
- Suche “Japanisch” und installiere das Sprachpaket.
- Zusammen mit dem Sprachpaket wird auch die japanische Eingabemethode installiert
Anleitung für Windows 11
Das Einrichten der japanischen Tastatur unter Windows 11 unterscheidet sich nur in kleinen Details von der Vorgehensweise unter Windows 10.
- Öffne die Einstellungen mit einem Klick auf das Zahnrad in der Taskleiste am unteren Bildschirmrand, oder suche nach “Einstellungen”
- Im Einstellungsmenü suchst du nach “Tastatur”
- Wähle Sprach- und Tastatureinstellungen bearbeiten aus
- Klicke hier auf Sprache hinzufügen
- Hier suchst du nach “Japanisch” und installierst das Sprachpaket.
- Zusammen mit diesem Paket wird auch die Microsoft IME-Eingabemethode installiert.
So nutzt du die IME-Eingabemethode
- Wenn du jetzt ALT + SHIFT drückst, wechselt Windows zwischen deinen installierten Sprachen.
- Siehst du unten rechts in der Taskleiste neben deiner Uhr ein JP, ist Japanisch aktiv.
- Mit ALT + ^(die Taste links neben der 1) kannst du zwischen den Schriftsätzen umschalten.
- Wenn du Hiragana schreibst, gibst du sie ein, wie du sie hörst. Mit einem Druck auf F7 kannst du die geschriebenen Hiragana zudem sofort in Katakana umwandeln.
- Mit Space oder den Pfeiltasten Hoch und Runter kannst du zwischen den verschiedenen Kanji umschalten.
- Bist du mit der Eingabe zufrieden, bestätigst du sie mit Enter.
Japanische Tastatur unter Android einrichten
Wie du die japanische Tastatur auf dem Handy einrichtest, ist vom Betriebssystem abhängig. Auf Android-Geräten musst du sie über den Play Store installieren. Dabei beiten sich dir zahlreiche Möglichkeiten an. Die simpelste ist der “Google Japanese Input”. Diesen einzurichten ist sehr einfach:
- Lade Google Japanese Input im Play Store herunter
- Im Menü Einstellungen > System > Sprache & Eingabe > Bildschirmtastatur aktivierst du die neue Tastatur.
- Klicke dafür einfach auf Bildschirmtastatur verwalten und aktiviere den Schalter rechts neben Google Japanese Input.
Den kompletten Vorgang kannst du dir noch einmal in der folgenden Bildergalerie ansehen:
Funktionsweise des Google Japanese Input
Einmal eingerichtet, kannst du jetzt ganz schnell auf die japanische Eingabemethode wechseln und nicht nur Hiragana und Katakana schreiben, sondern auch Kanji. Das geht folgendermaßen:
- Wenn deine Tastatur geöffnet ist, kannst du sie mit einem Klick auf das Keyboard-Symbol unten rechts zwischen den zuvor eingerichteten Eingabemethoden wechseln.
- Kana gibst du mit der Flick-Methode ein: Du hältst den jeweiligen Button gedrückt und wischst dann in eine Richtung, um das Zeichen zu wechseln.
- Kanji werden dir im Feld über der Tastatur vorgeschlagen. Die Liste kannst du mit einem Klick auf den Pfeil oben rechts aufklappen.
- Wenn du dein Kanji in der Vorauswahl nicht siehst, kannst du in dem Feld nach unten scrollen, indem du nach oben wischst.
Japanische Tastatur unter iOS einrichten
- Gehe zu Einstellungen > Allgemein > Tastatur > Tastaturen > Tastatur hinzufügen.
- Wähle hier Japanisch > Kana aus und bestätige mit einem Tipp auf Fertig.
- Zum Benutzen hältst du bei geöffneter Tastatur das Globus-Symbol und wischst, um Japanisch auszuwählen.
Japanische Tastatur unter MacOS einrichten
Auf dem Mac ist die Einrichtung der Eingabemethode mit nur sehr wenigen Klicks erledigt. Du hast dabei die Wahl zwischen zwei verschiedenen Arten, Japanisch zu schreiben.
- Öffne das Apple-Menü mit einem Klick auf den Apfel und wähle Systemeinstellungen > Eingabemethoden
- Klicke auf den +-Button und füge eine der folgenden Eingabemethoden hinzu
- Japanisch Kana: Am besten für japanische Tastaturen. Lässt dich Zeichen mit Druck auf die jeweilige Kana-Taste schreiben.
- Japanisch Romaji: Lässt dich Japanisch schreiben wie mit dem Windows IME, indem du die Aussprache in lateinischen Buchstaben schreibst.
- Drücke Hinzufügen
Japanische Tastatur unter Linux einrichten
Bei Linux kann sich die Einrichtung der japanischen Eingabemethode je nach Distribution ein wenig unterscheiden. Zudem gibt es auch unter Linux verschiedene Methoden, japanisch zu schreiben. Ich erkläre dir hier den grundlegenden Ablauf für die Installation von mozc für das Input-Method-Framework fcitx:
- Gehe in die Systemeinstellung > Sprache und Region
- Klicke auf Spracheinstellungen verwalten > Sprache installieren / entfernen, füge hier Japanisch hinzu und bestätige mit einem Klick auf Installieren
- Installiere fcitx5. Der Installationsvorgang unterscheidet sich hier je nachdem, welchen Paketmanager du verwendest und welches grafische Benutzerinterface. Unter Ubuntu mit KDE kannst du die folgende Zeile in das Terminal eingeben:
sudo apt-get -y install fcitx5- Setze die folgenden Umgebungsvariablen. Das kannst du machen, indem du sie etwa in
~/.bash_profile oder~/.xprofileeinträgst.
GTK_IM_MODULE=fcitx
QT_IM_MODULE=fcitx
XMODIFIERS=@im=fcitx- Starte den PC neu oder logge dich neu ein.
- In deiner Taskleiste wirst du jetzt ein Keyboard-Icon sehen. Klicke mit der rechten Maustaste darauf und wähle Konfigurieren aus.
- Klicke nun auf das +-Zeichen, entferne den Haken bei Nur die aktuelle Sprache anzeigen, suche nach mozc und füge es hinzu.
- Jetzt kannst du mit der Tastenkombination STRG + Leertaste zwischen deiner aktuellen und der japanischen Eingabemethode wechseln.
Die Bedienung der Tastatur selbst funktioniert schließlich genauso, wie weiter oben für Windows IME erklärt. Das Umschalten zwischen Romaji und Kana funktioniert hier allerdings mit der Tastenkombination Meta + Leertaste.
Was steckt hinter der Eingabemethode?
In der Vergangenheit gab es einst wirklich Tastaturen mit vielen hundert Tasten, um die zahlreichen Kanji schreiben zu können. Heutzutage gehört diese Methode jedoch der Vergangenheit an.
Wenn du direkt sehen willst, wie du die Einstellungen vornimmst,schau dir mein Video auf Youtube an. Dort führe ich dir vor, wie du die Tastatur unter Windows 10, Android und iOS selbst einrichten kannst und wie genau du sie benutzt. Wenn du den Kanal abonnierst, findest du zudem noch mehr Infos und Berichte rund um Japan.
Eine japanische Tastatur kaufen
Du kannst bei Amazon auch spezielle japanische Tastaturen für den PC kaufen. Die haben die Besonderheit, dass auf den Tasten noch die Hiragana abgedruckt sind. Das ist eine Hilfestellung, wenn du direkt die Kana-Eingabe verwendest und nicht die IME-Eingabemethode nutzt.
Wenn du deine japanische Tastatur eingerichtet hast, empfehle ich dir, dich als nächstes mit der Karteikarten-App Anki zu befassen. Der folgende Artikel zeigt dir im Detail, wie du das Programm richtig zum lernen einrichtest.

Affiliate-Links
Bei Links zu Amazon auf dieser Seite handelt es sich um Amazon-Affiliate-Links. Wenn du über diese einkaufst, ändert sich der Preis für dich nicht. Ich erhalte jedoch eine kleine Provision.

Ich bin der Betreiber von Kawaraban und beschäftige mich seit 2007 mit Japan und seiner Sprache.
Ich habe einen Bachelor of Arts in Japanologie erworben und ein Austauschstudium an der Senshu-Universität absolviert.
Seit 2018 lebe ich in Japan und berichte über das Land und mein Leben hier.
Eines meiner Ziele ist es, zukünftigen Generationen bessere Erklärungen zur Sprache zu bieten, als ich sie zur Verfügung hatte.
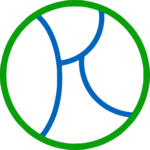

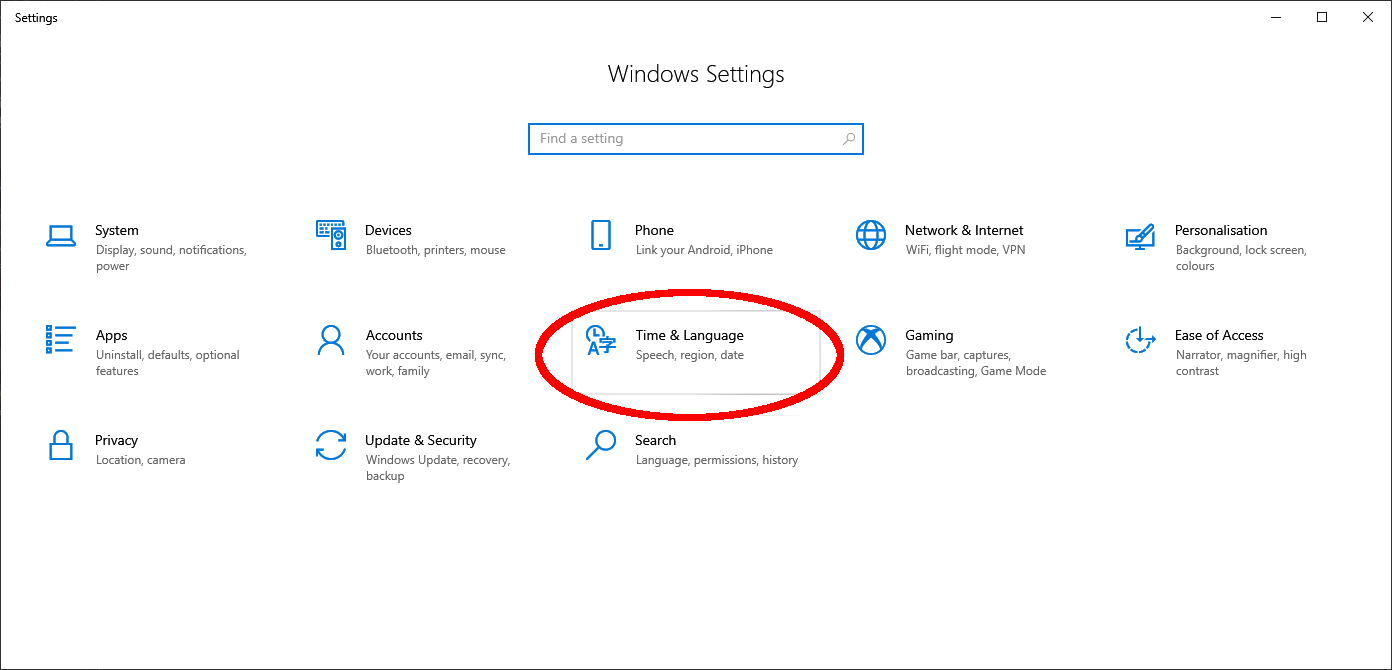
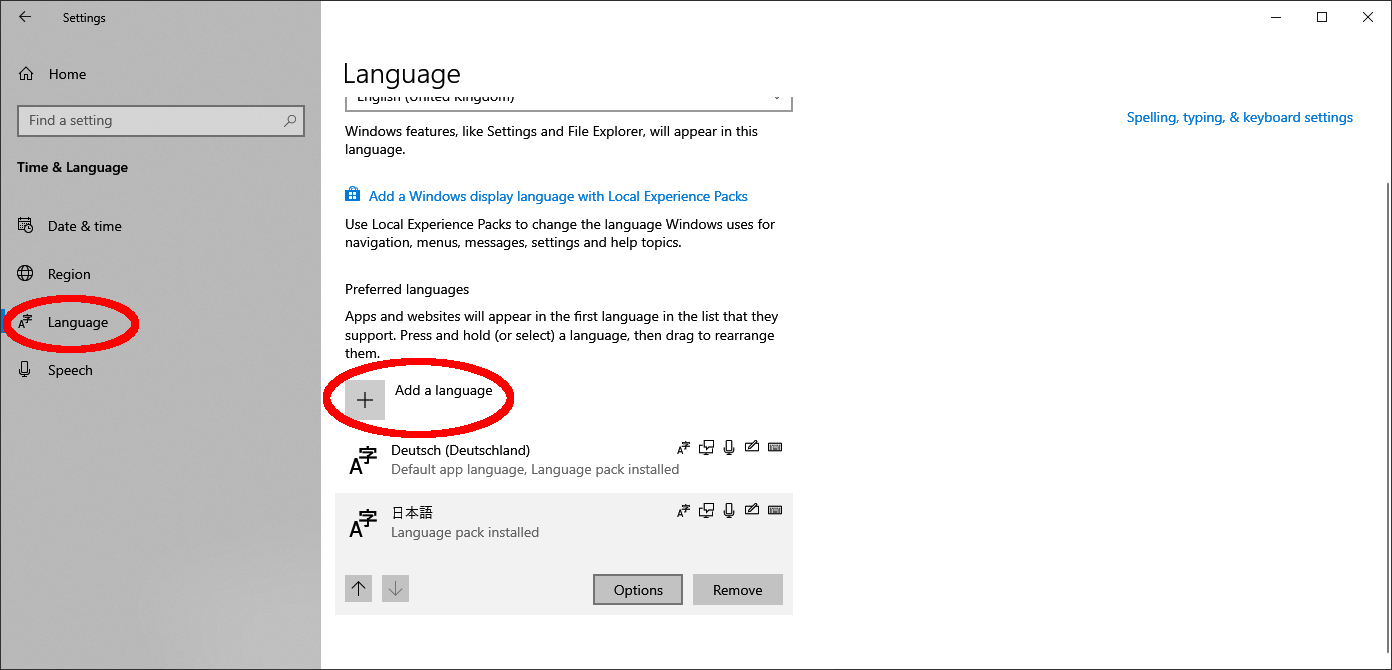


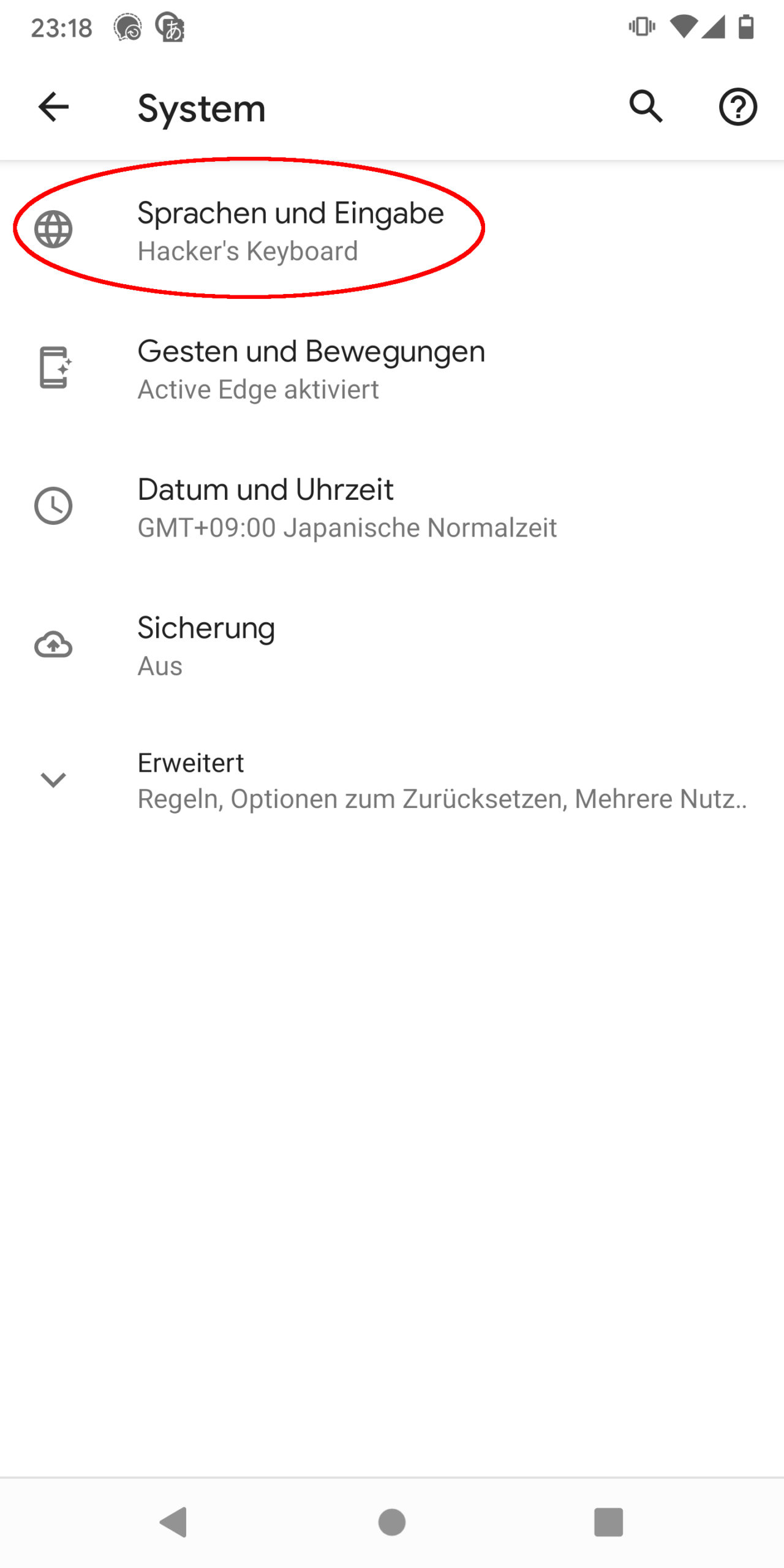
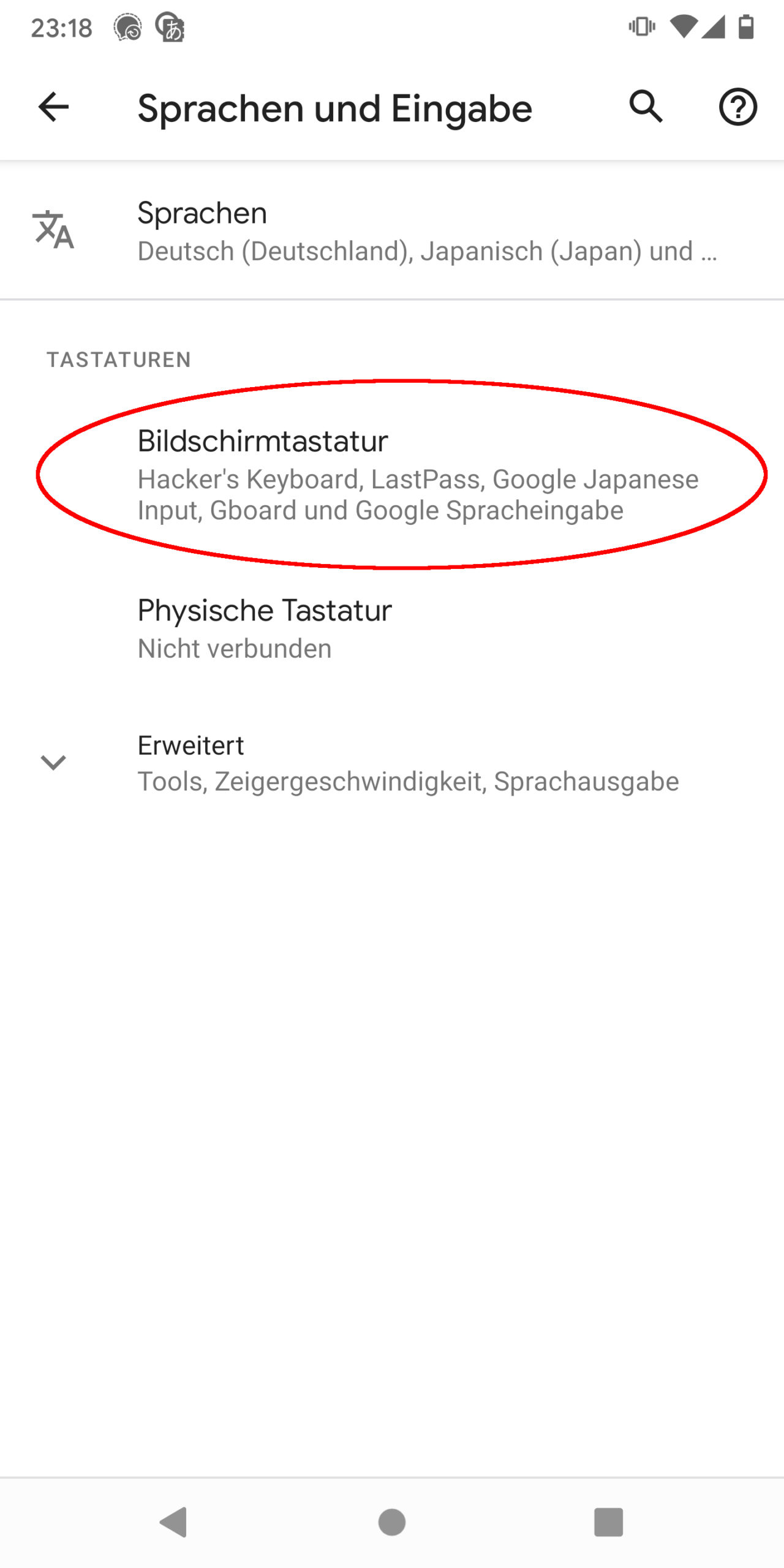

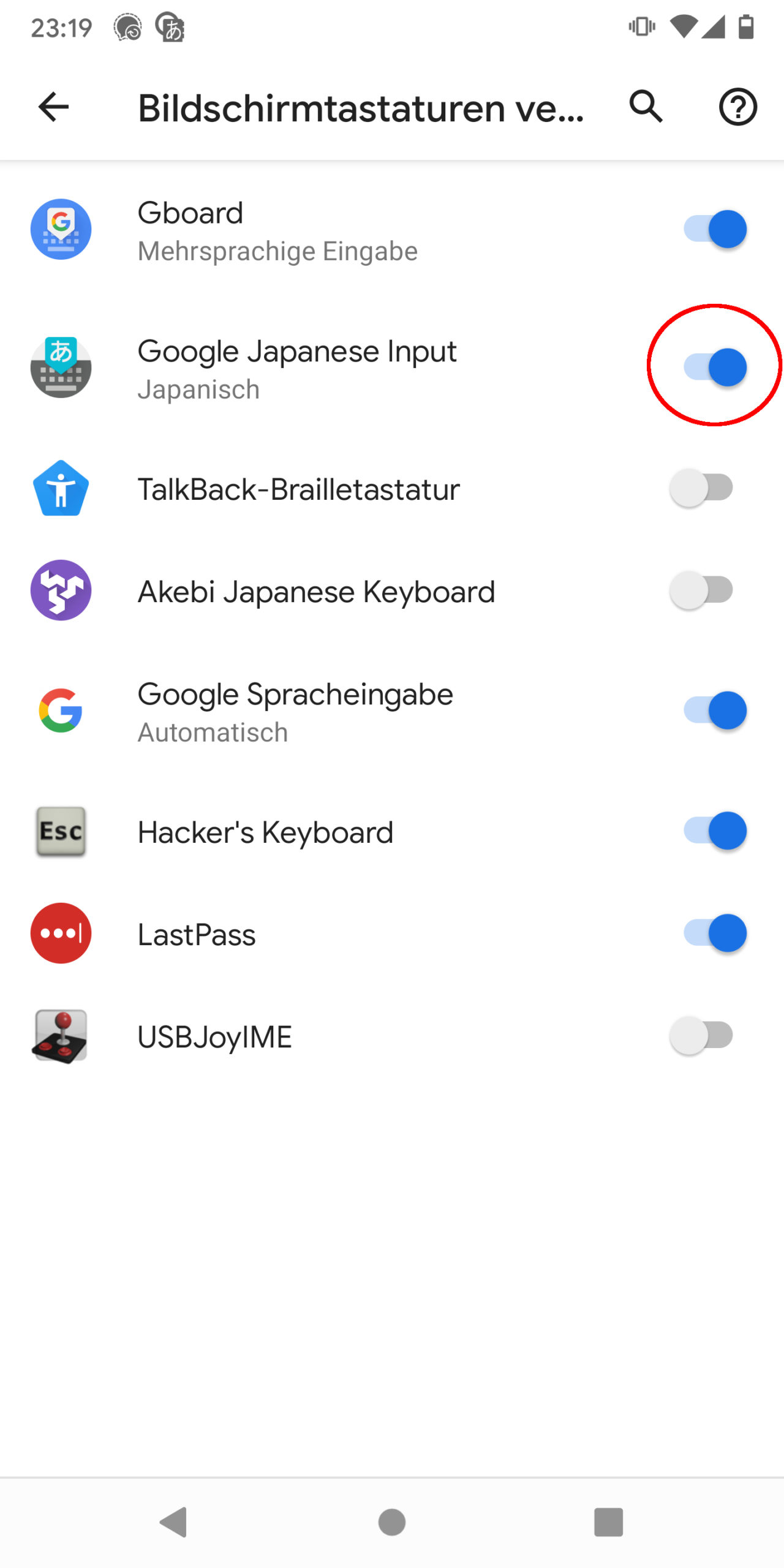
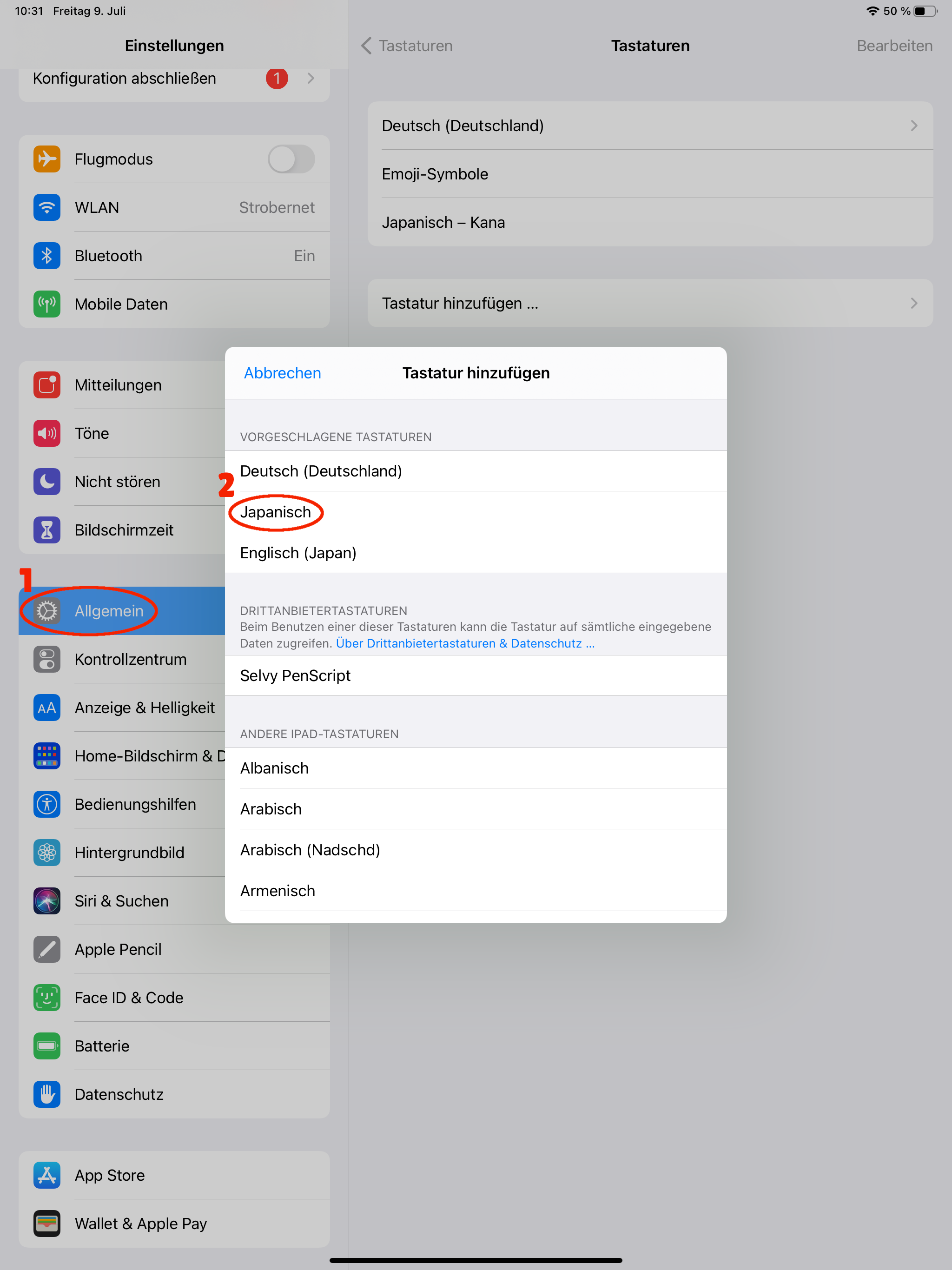
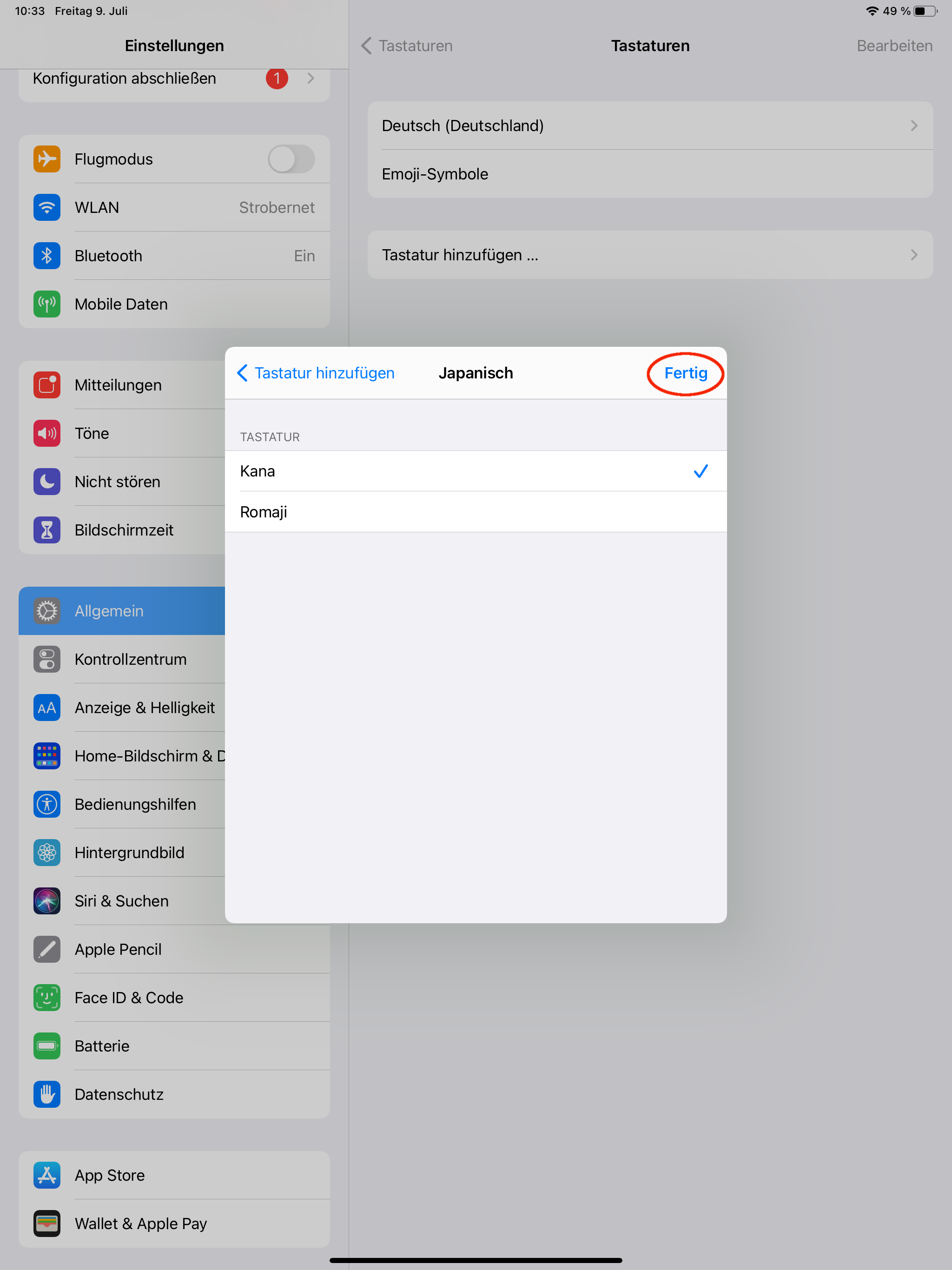
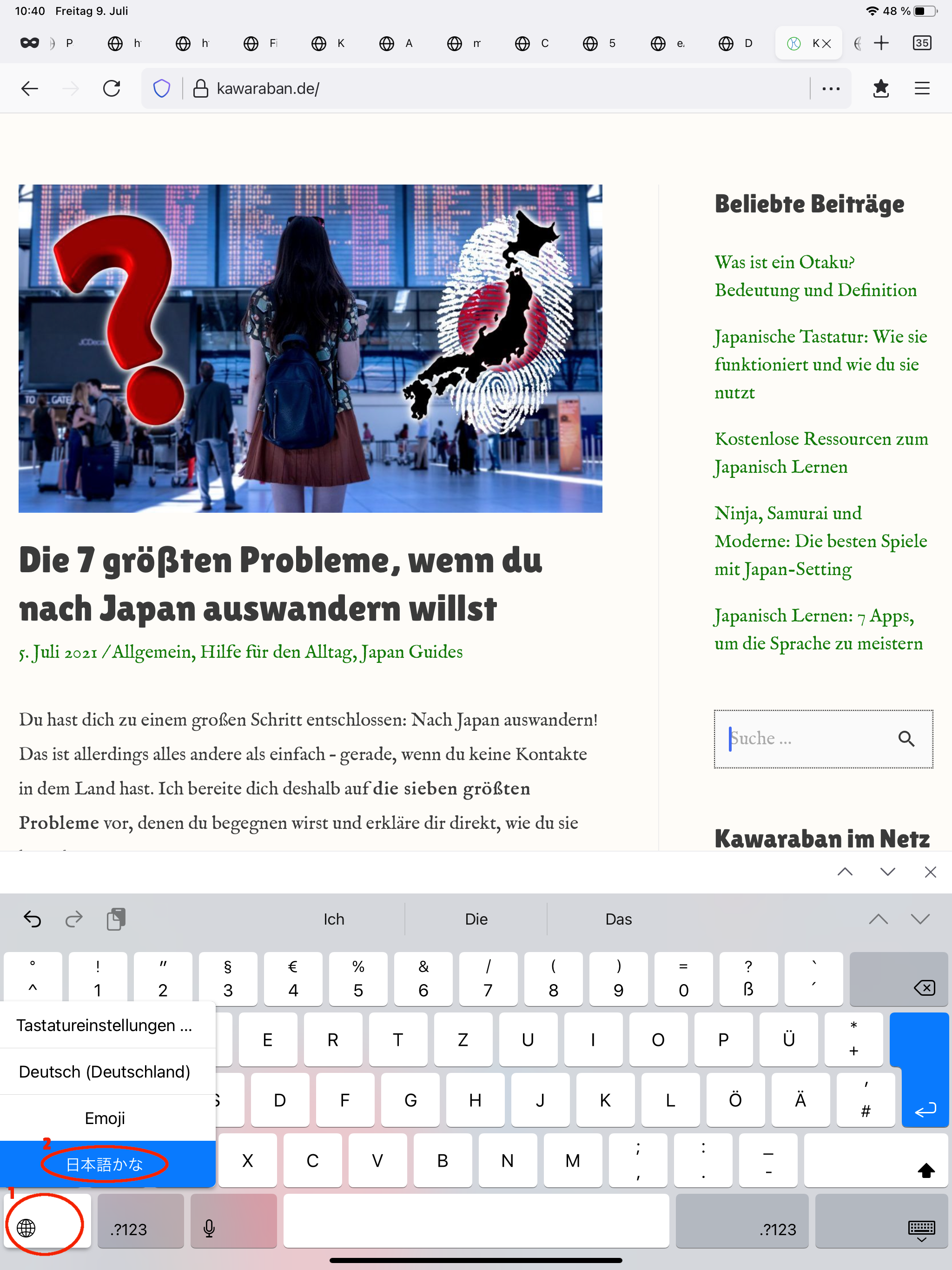
Jochen says:
Danke für den hilfreichen Artikel!
Tobias says:
Super Zusammenfassung. Wenn mich in Zukunft mal wieder jemand fragt kann ich einfach den Link zu dieser Page senden 🙂
Kawaraban says:
Danke dir! Da hat sich die Arbeit ja gelohnt! Ü